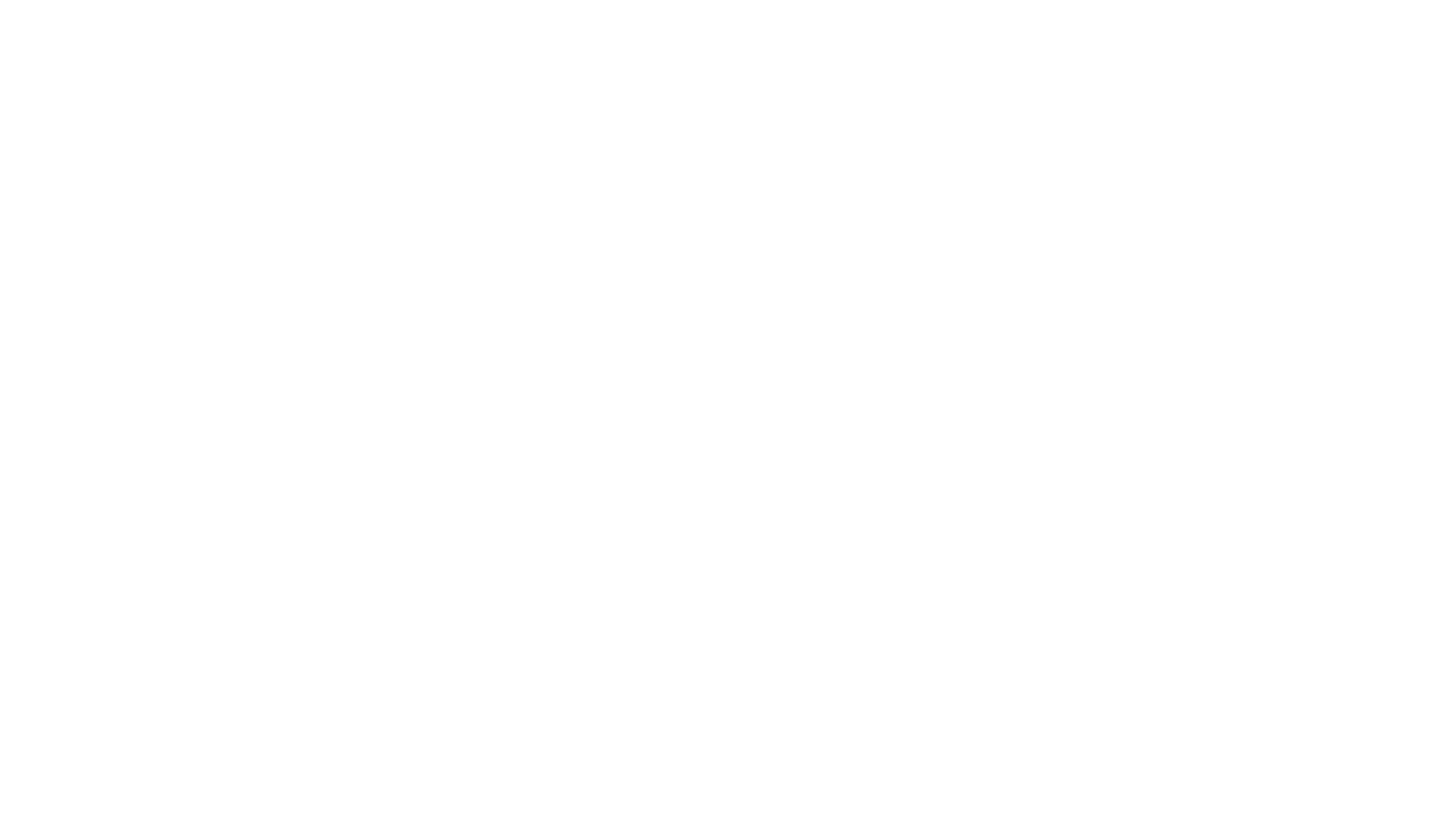Did You See What You Can Do With AI In Photoshop?
So recently Adobe just added the ability to generate AI images directly from within Photoshop, and it’s pretty amazing. In this video, I’m going to walk you through how to set it up, what it can do, and also a cool alternative that you can use for free if you don’t have a Photoshop account. But before we get into it, I want to show you some examples of what some people have already been doing with the generative fill. My good friend Nathan lands over on Twitter here he actually already curated a thread of really really cool images that have been made with this new generative fill in Adobe Photoshop.
But let’s start with this amazing one from Trung fan here, you can see he’s got this circle in his Square, he grabs a color uses a paint bucket and boom just like that it fills the whole square or circle with that color that was obviously meant to be a joke post uh making fun of generative fill I just want to clarify that for any of the people that think I’m crazy for pointing that out. But here’s a real one where there’s an image of this dumpster and it says NASA on it. I’m actually muting the audio because I don’t know the licensing around the audio on this video but you can see it starts as a dumpster here and they animate it to turn it into an actual rocket ship because you know it’s referencing NASA here.
Here’s another cool one from my friend bill of all where he started with this Scenic landscape here and went ahead and added a dinosaur fighting against a grizzly bear with I think like a crate full of champagne or something. This is from another one of my Twitter buddies coffee vectors where he started with this image of a woman sitting here expanded the image created another version of it filled in the Gap in the middle expanded the image even higher build in what was going on above them expanded it even more off to the right added some more interesting you know trees or flowers or whatever those are and ended up with this really amazing image that all started with that. Here’s an example from Javi Lopez here where he started with this image of a woman wearing a helmet and using generative fill turned that helmet into snakes.
Here’s another interesting composite done with Adobe Photoshop where there was this robot and this sort of cityscape and then they filled in all the rest and Photoshop generated everything else that’s in the background to connect the dots. Here’s another buddy of mine Riley Brown who made this Tick Tock short video where he has this astronaut in this race car and then he goes and uses generative fill to add a new ceiling to it. After he adds the ceiling he goes in and adds a chandelier to it getting this cool chandelier above the astronaut then he draws in a futuristic sports car puts the sports car next to the astronaut fills in the floor to get a cool marble floor puts a house kind of in the background that’s looking outside the garage door behind him puts a painting on the wall of nature with wooden frame ends up with that picture frame there and his final picture looks like this. Notice how even the reflection of the astronaut is on the marble floor and all of this started as this image here with just an astronaut.
Now in order to use this make sure you have Photoshop. They do have a free trial, and after the free trial, it’s about 20 bucks a month to be able to use Photoshop. Or if you want to use pretty much all of the Adobe apps, which is what I do, it’s 55 bucks a month to get access to all of the Adobe apps. Once you have your Creative Cloud account, you’ll open up the Creative Cloud desktop application, come over to apps, and then come down here to Beta apps. It’s not going to be in the all apps because this is the normal version of Photoshop. You want to use the beta version of Photoshop because, as of this recording, the generative fill is only in the beta version. So make sure that you install and then open the beta version of Photoshop.
I have this cartoony desert image that I made inside of mid-journey. I’m gonna go ahead and start with this one as my first example. But I can just drag the image straight into Photoshop here, and you can see here’s my image. Let’s say we want to make this image wider. I’m going to duplicate the layer over here and then remove the background. And then what I’m going to do is I’m going to use this crop feature up here and I’m going to stretch it to the left a little bit. And now I can select this area here, click generative fill, click generate, and it should use the context from the rest of this image to generate more to the left here. There you go, it added to the rest of the cactus; it completed the rest of the image on this side.
Now let’s go ahead and add more to the right side. Let’s drag this over a little bit, right here on the right here, select just this area over here, click generative fill, click generate, and it’ll build out our image to the right here. Maybe I want to put a vulture flying in the sky. I could come to our selection tool up here, select an area of the sky up here, and let’s just put a circling vulture and click generate. It’ll give me three options for this vulture, and it should match the style of the existing image. So there’s one image, there’s another, there’s another. I think I kind of like that second one there the best. Let’s add a little fox on the trail over here. I’ll just put a desert fox, click generate; we’ve got that option, that option, and that option. Definitely, the second one looks the best of the three.
What’s really cool about each of these is everything it’s done so far, it’s done as a separate layer. So I can remove any individual area that I want. If I want to get rid of the vulture, I can just hide it like this. I want to get rid of my fox; I can hide that layer, the fox disappears. I can get rid of any section. It’s all broken into layers, so I can actually revert it all the way back to my original image if I wanted to. That’s what I started with; that’s what I ended with. Now, if I merge all these layers together, now I can come up here and, you know, select just the sky, and now if I go generative fill, I can put a colorful Sunset, like generate, and now I’ve got a real colorful sunset background going on.
Let’s add a thirsty hiker sitting on the ground, click generate. We’ve got that option, that option, or that option. I think the first one probably looked the best. So this was the original image that I started with that I generated in mid-journey, and now we have a completely different image with a beautiful colorful Sunset, a hiker drinking water, a wider image, a vulture, a fox, and all I did was use generative fill starting with this image. And this doesn’t just work with AI-generated images; you can use any image. For example, here’s an image of a real person talking on a cell phone with nothing in the background. So let’s give them a background. I’m going to use my magic wand tool here, select all the background; we can click generative fill, and I’ll put a futuristic cyberpunk city at nighttime, like generate.
So here’s option one, option two, option three. I’m actually gonna make it more colorful, so I’m gonna put a colorful futuristic cyberpunk city at nighttime with neon lights and click generate. We’ve got that option, that option, and that option. Like this first one’s my favorite. Here, let’s go ahead and draw a circle around his eyes there, and let’s do futuristic VR goggles. We’ve got that option, that option, and that option. I think I like number two there. Let’s go ahead and give them some robot antennas coming out of his head, robot and and I think that’s right there we go. And just like that, he’s now got antennas coming out of his head. I think we need a big alien spaceship back here, an alien spaceship about to attack. We got our spaceship. Now move this out of the way. I’m gonna do one of the, uh, of light lifting a person into the sky.
We’ve got a guy being sucked up, presumably as being ordered by this guy on his cell phone here, and let’s go ahead and select his whole arm and do a robot arm made of metal and circuitry and click generate. And it kind of sort of turned his arm into a robot arm. I don’t really like the way it came out. Maybe I’ll run the generation again, see if we get something better, and none of these really look good. So, you know what, not always a winner, they’ll go ahead and just hide that layer like I never did it. Let’s go ahead and zoom out on our image a little bit here. I’m going to go ahead and merge everything, go ahead and crop. Let’s extend this out a little bit to the left here, select this area, generative fill, let’s generate a little more to the left here and see what it does. Use our crop tool, let’s make it a little taller, let’s see what it adds to this guy’s body here if we select this area down here and added like a countertop or something because I didn’t really know how to fill in more of what this guy looks like. It gave us this kind of countertop here, this one here, here, and this one here which is really funky but you get like a reflection of the guy that’s probably the one that looks the best so there’s my final image. That’s a tour of photoshop’s generative fill and how to set it up.
Do you want another version of this same kind of idea? You can also check out leonardo.ai, and leonardo.ai has this AI canvas over here, and with this tool, you get 150 Generations a day. Basically, I could bring this same image into Leonardo’s canvas here, drag this little box down a little bit lower and just say bottom half of a man in a suit and click generate. And you can see it added to the image with four different options. Not always perfect, fingers are a little funky, it is built on stable diffusion which is known to do that from time to time but this first one’s not half bad. I mean, it kind of Blended some colors down here but I can accept that. And now we’ve just added onto the image a little bit.
I could draw on this area up here, give it a prompt, an alien spaceship, click generate, and we get something that sort of resembles an alien spaceship behind them. Now this is again using stable diffusion so I probably want to give a little more details to my prompt but this is something that you could play around with if you don’t have access to photoshop but you want to kind of get some of the same functionality over time. Leonardo is planning on adding more and more of those types of features into it as well and as of right now, you get 150 free credits that you can use every day with Leonardo. So pretty cool little alternative tool that you can play around with. And that’s what I got for you today. I just wanted to share a real quick trick for you to use Photoshop and show off the new features. I think it’s really awesome; I love being able to composite images inside of Photoshop like this and like this. And I’m okay with Photoshop; I’m not amazing at it, but this just makes Photoshop so much easier. Anything you can imagine, now you can pretty much generate in Photoshop. I mean, yes, sometimes you get foxes with five legs or a man that looks like he’s in a Michael Jackson video getting beamed into an alien spaceship, but if you spend a lot of time with this and you kept on generating every single time, you get three options with your generations, and eventually, actually, you’re going to find the right combination of prompt and Seed generation that’s going to get you the exact image that you’re looking for. So pretty cool stuff. And if you love nerding out about all this AI stuff, head over to futuretools.io. This is where I curate all the cool AI tools that I come across. I add new tools every single day. I also keep this AI News section up to date on pretty much a daily basis. And if you want just a tldr of the week, join the free newsletter, and every Friday, I’ll just give you a breakdown of the five coolest tools I came across, the most important news articles in AI for the week, a few YouTube videos, and one cool way to make money with AI. It’s just the big overview of everything that happened in AI without all the noise that you probably don’t really care that much about. Again, you can find it over at futuretools.io by clicking on join the free newsletter. Also, if you haven’t done it yet, follow me over on Twitter because I break a lot of news over on Twitter, like the moment it happens. Yes, I make my Friday videos where I break down all the news that happened every week. I like to make videos earlier in the week that kind of show off cool tutorials and breakthroughs in the AI space, but I also write a handful of tweets every single day to keep you in the loop as stuff happens. So if you’re not following me, follow me on Twitter over at twitter.com/mr_eflow. That’ll make sure that you’re always in the loop as soon as stuff happens. And as always, if you like more videos like this in your YouTube feed, make sure you like this video and subscribe to this channel. I’ll make sure stuff like this keeps showing up for you. Thanks again for tuning in. I really appreciate you. See you guys in the next video. Bye.